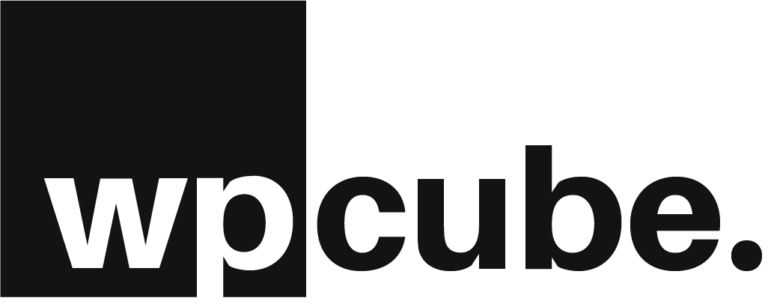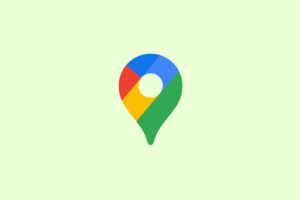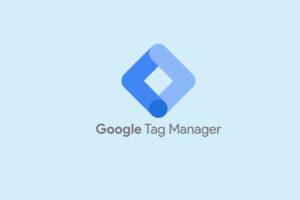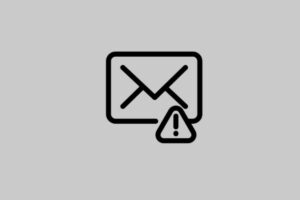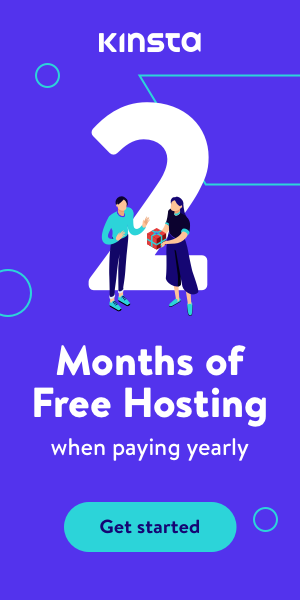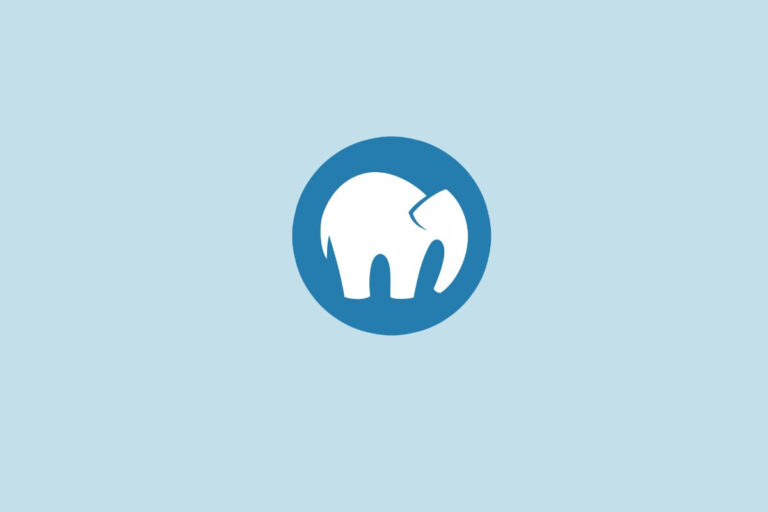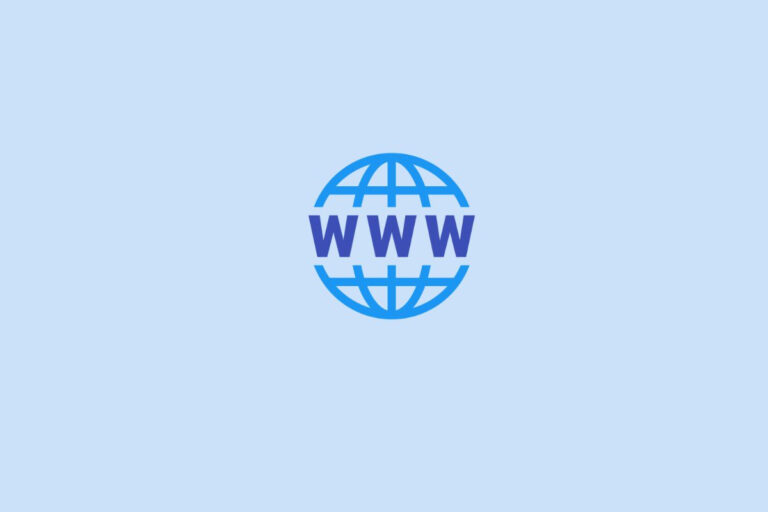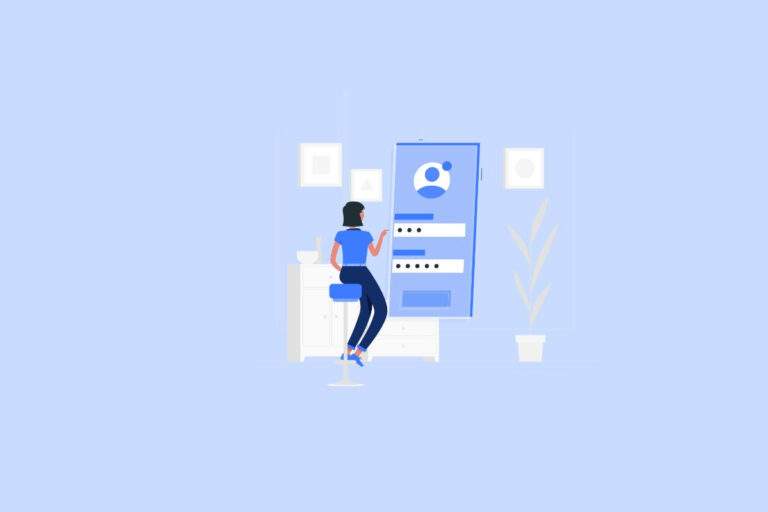How to install WordPress on Vultr in two easy steps?
- Updated: 12 January 2023
Vultr offers amazingly fast and affordable virtual private servers (VPS). They’ve sixteen (16) locations throughout the world. This means you can host your website close to your target customers and offer a seamless experience.

This blog article provides step-by-step instructions on how to deploy a WordPress website in just 60 seconds using Vultr’s One-Click apps.

Sign Up For A Free Vultr Account
- Go to www.vultr.com
- Click on Sign Up on the top right corner
- Enter your email address and choose a password
- Make sure you verify your email address by clicking on the link emailed you after signing up.
In order to continue, you must add a credit card to your account. When it comes to choosing an amount check the box, I just want to link my credit card -$0.00 deposit.

Deploy a New Server (and install WordPress)
Deploying a server is as easy as a few clicks. Follow the instructions below.
- Click on Products in the left panel.
- The click on the big blue + sign to deploy a server.

As we will need a WordPress site we will go with Cloud Compute which is more than enough for a website with a few hundred visitors daily. Remember, you can upscale the server if you need more speed, bandwidth, and space.
- Under Choose Server, select Cloud Computer
- Then choose Sydney Australia as the location of the server. When a visitors visits your website. The request is sent to the server and it comes back to the visitor. There is a lot of traveling involved hence, closer the server the faster it will load for you visitor.

- Then under Server Type, click on Application. This tab lists all the one-click apps.
- Scroll down and locate WordPress on Ubuntu

- Then select the server size.
- Choose $5 per month option. When building a new website this server is more than enough, it gives blazing fast speed, more than enough space (a new website hardly uses 1 GB) and 1 TB bandwidth is enough to serve 100s of visitors everyday.
- Enabling backup is highly recommended. You never what may go wrong this assures you can always revert back to good working condition.
- Skip the Startup Script and SSH Keys.
- Enter a Hostname for your server.
- Then click Deploy Now.

- Then it will start doing its magic. The above step will both deploy a new server and install WordPress. It may take few minutes once completed you will get an email confirming that server has been created.

- To get your new WordPress website details, click on the recently deployed server.
- It will provide you with an IP address and username and password to login.
- Copy the IP address which should look like this http://123.12.12.12/wp-admin and paste it in a new tab to complete your WordPress setup.

- You will be prompted for a username and password. Copy and paste it here.
- It will start WordPress setup then.
- Follow the instruction on the screen.
- Once completed login with the new admin username and password you choose during setup.

In the same series
Newsletter
Signup for news and special offers!
Thank you!
You have successfully joined our subscriber list.